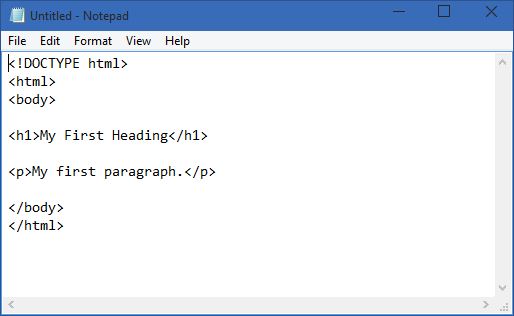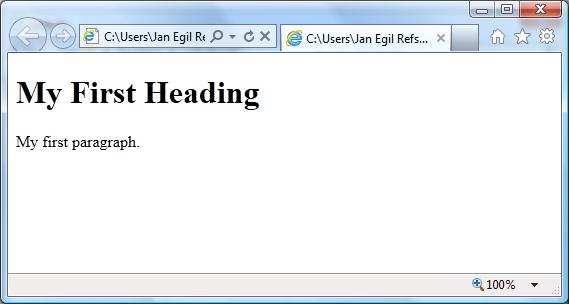HTML Block Elements
Most HTML elements are defined as block level elements or as inline elements.Block level elements normally start (and end) with a new line when displayed in a browser.
Examples: <h1>, <p>, <ul>, <table>
HTML Inline Elements
Inline elements are normally displayed without starting a new line.Examples: <b>, <td>, <a>, <img>
The HTML <div> Element
The HTML <div> element is a block level element that can be used as a container for grouping other HTML elements.The <div> element has no special meaning. Except that, because it is a block level element, the browser will display a line break before and after it.
When used together with CSS, the <div> element can be used to set style attributes to large blocks of content.
Another common use of the <div> element, is for document layout. It replaces the "old way" of defining layout using tables. Using tables is not the correct use of the <table> element. The purpose of the <table> element is to display tabular data.
The HTML <span> Element
The HTML <span> element is an inline element that can be used as a container for text.The <span> element has no special meaning.
When used together with CSS, the <span> element can be used to set style attributes to parts of the text.