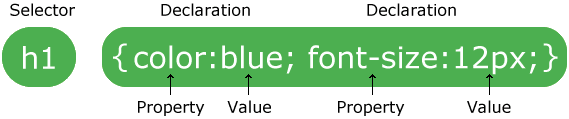CSS Font Families
In CSS, there are two types of font family names:
- generic family - a group of font families with a
similar look (like "Serif" or "Monospace")
- font family - a specific font family (like "Times New Roman"
or "Arial")
| Generic family |
Font family |
Description |
| Serif |
Times New Roman
Georgia
|
Serif fonts have small lines at the ends on some characters |
| Sans-serif |
Arial
Verdana
|
"Sans" means without - these fonts do not have the
lines at the ends of characters |
| Monospace |
Courier New
Lucida Console
|
All monospace characters have the same width |
Font Family
The font family of a text is set with the font-family property.
The font-family property should hold several font names as a "fallback" system.
If the browser does not support the first font, it tries the next font.
Start with the font you want, and end with a generic family, to let the
browser pick a similar font in the generic family, if no other fonts are
available.
Note: If the name of a font family is more than one word, it must be in
quotation marks, like font-family: "Times New Roman".
More than one font family is specified in a comma-separated list:
Example
p{font-family:"Times New Roman", Times, serif;}
Font Style
The font-style property is mostly used to specify italic text.
This property has three values:
- normal - The text is shown normally
- italic - The text is shown in italics
- oblique - The text is "leaning"
(oblique is very similar to italic, but less supported)
Example
p.normal {font-style:normal;}
p.italic {font-style:italic;}
p.oblique {font-style:oblique;}
Font Size
The font-size property sets the size of the text.
Being able to manage the text size is important in web design. However, you
should not use font size adjustments to make paragraphs look like headings, or
headings look like paragraphs.
Always use the proper HTML tags, like <h1> - <h6> for headings and <p> for
paragraphs.
The font-size value can be
an absolute, or relative size.
Absolute size:
- Sets the text to a specified size
- Does not allow a user to change the text size in all browsers (bad for accessibility
reasons)
- Absolute size is useful when the physical size of the output is known
Relative size:
- Sets the size relative to surrounding elements
- Allows a user to change the text size in browsers
If you do not specify
a font size, the default size for normal text, like paragraphs, is 16px
(16px=1em).
Set Font Size With Pixels
Setting the text size with pixels gives you full control over the text size:
Example
h1 {font-size:40px;}
h2 {font-size:30px;}
p {font-size:14px;}
The example above allows Internet Explorer 9, Firefox, Chrome, Opera, and Safari to resize the text.
Note: The example above does not work in IE, prior version 9.
The text can be resized in all browsers using the zoom tool
(however, this resizes the entire page, not just the text).
Set Font Size With Em
To avoid the resizing problem with older versions of Internet Explorer, many
developers use em instead of pixels.
The em size unit is recommended by the rickyrizkys.
1em is equal to the current font size. The default text size in browsers is
16px. So, the default size of 1em is 16px.
The size can be calculated from pixels to em using this formula:
pixels/16=
em
Example
h1 {font-size:2.5em;} /* 40px/16=2.5em */
h2 {font-size:1.875em;} /* 30px/16=1.875em */
p {font-size:0.875em;} /* 14px/16=0.875em */
In the example above, the text size in em is the same as the previous example
in pixels. However, with the em size, it is possible to adjust the text size
in all browsers.
Unfortunately, there is still a problem with older versions
of IE.
The text becomes larger than it should
when made larger, and smaller than it should when made smaller.
Use a Combination of Percent and Em
The solution that works in all browsers, is to set a default font-size in
percent for the <body> element:
Example
body {font-size:100%;}
h1 {font-size:2.5em;}
h2 {font-size:1.875em;}
p {font-size:0.875em;}
Our code now works great! It shows the same text size in
all browsers, and allows all browsers to zoom or resize the text!
All CSS Font Properties




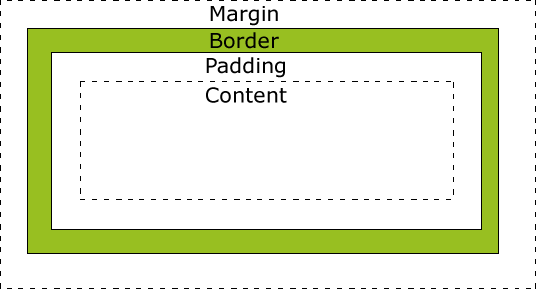 Explanation of the different parts:
Explanation of the different parts: Important: When you set the width and height properties of an
element with CSS, you just set the width and height of the content area. To
calculate the full size
of an element, you must also add the padding, borders and margins.
Important: When you set the width and height properties of an
element with CSS, you just set the width and height of the content area. To
calculate the full size
of an element, you must also add the padding, borders and margins.