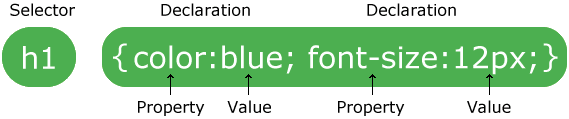JavaScript Objects
JavaScript has several
built-in objects, like String, Date, Array, and more.
An object is just a special kind of data, with
properties and
methods.
Objects Properties
Properties are the values associated with an object.
The syntax for accessing the property of an object is:
This example uses the length property of the String object to find the length
of a string:
var message="Hello World!";
var x=message.length;
The value of x, after execution of the code above will be:
Real Life Illustration
A person is an object.
The persons'
properties include name, height, weight, age, skin tone, eye color, etc.
All persons have these properties, but the values of those properties differ from
person to person.
Objects Have Methods
Methods are the actions that can be performed on objects.
You can call a method with the following syntax:
This example uses the toUpperCase() method of the String object, to convert a text
to uppercase:
var message="Hello world!";
var x=message.toUpperCase();
The value of x, after execution of the code above will be:
Real Life Illustration
A person is an object.
The persons' methods could be eat(), sleep(), work(), play(), etc.
All persons have these methods.
Creating JavaScript Objects
With JavaScript you can define and create your own objects.
There are 2 different ways to create a new object:
- 1. Define and create a direct instance of an object.
- 2. Use a function to define an object, then create new object instances.
Creating a Direct Instance
This example creates a new instance of an object, and adds four properties to it:
personObj=new Object();
personObj.firstname="John";
personObj.lastname="Doe";
personObj.age=50;
personObj.eyecolor="blue";
Alternative syntax (using object literals):
Example
personObj={firstname:"John",lastname:"Doe",age:50,eyecolor:"blue"};
Using an Object Constructor
This example uses a function to construct the object:
Example
function person(firstname,lastname,age,eyecolor)
{
this.firstname=firstname;
this.lastname=lastname;
this.age=age;
this.eyecolor=eyecolor;
}
The reason for all the "this" stuff is that you're going
to have more than one person at a time (which person you're dealing with must be
clear). That's what "this" is: the instance of the object at hand.
Adding Methods to JavaScript Objects
Methods are just functions attached to objects.
Defining methods to an object is done inside the
constructor function:
function person(firstname,lastname,age,eyecolor)
{
this.firstname=firstname;
this.lastname=lastname;
this.age=age;
this.eyecolor=eyecolor;
this.changeName=changeName;
function changeName(name)
{
this.lastname=name;
}
}
The changeName() function assigns the value of name to the person's
lastname property.
Now You Can Try:
myMother.changeName("Doe");
JavaScript knows which person you are
talking about by "substituting"
this with
myMother.
Creating JavaScript Object Instances
Once you have a object constructor, you can create new instances of the object, like this:
var
myFather=new person("John","Doe",50,"blue");
var myMother=new person("Sally","Rally",48,"green");
Adding Properties to JavaScript Objects
You can add new properties to an existing object by simply giving it a value.
Assume that the personObj already exists -
you can give it new properties named firstname, lastname, age, and eyecolor as follows:
The value of x, after execution of the code above will be:

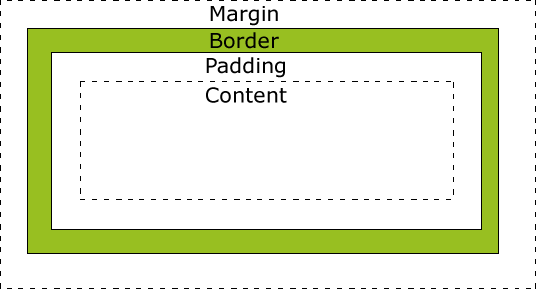 Explanation of the different parts:
Explanation of the different parts: Important: When you set the width and height properties of an
element with CSS, you just set the width and height of the content area. To
calculate the full size
of an element, you must also add the padding, borders and margins.
Important: When you set the width and height properties of an
element with CSS, you just set the width and height of the content area. To
calculate the full size
of an element, you must also add the padding, borders and margins. When using a background image, use an image that does not disturb the
text.
When using a background image, use an image that does not disturb the
text. Do NOT start an ID name with a number! It will not work in Mozilla/Firefox.
Do NOT start an ID name with a number! It will not work in Mozilla/Firefox.